Verwenden Sie mehrere Monitore, um Ihre Arbeitsproduktivität zu steigern und Ihre Multitasking-Fähigkeiten zu verbessern. Ob Sie Filme schauen, Fotos bearbeiten oder Spiele spielen, zwei oder mehr Monitore ermöglichen es Ihnen, mehrere Aufgaben gleichzeitig auszuführen und Ihre Arbeit effizienter zu erledigen.
Bevor Sie jedoch mit dem Anschluss von zwei Bildschirmen an Ihren Computer beginnen, stellen Sie sicher, dass dieser über die notwendigen Anschlüsse verfügt, um mehrere Monitore zu unterstützen. In diesem Artikel wird erklärt, wie dies bei Windows- und MacOS-Computern funktioniert.
Anschluss von zwei Monitoren an einen Windows-PC
Es gibt mehrere Möglichkeiten, zwei Bildschirme an einen Windows-Computer anzuschließen. Dafür können u.a. USB-C, HDMI, DisplayPort, DVI, VGA oder Splitter-Kabel verwendet werden. In der heutigen Zeit sind es aber meist USB-C und HDMI. Auch ein DisplayPort-Anschluss ist manchmal noch zu finden.
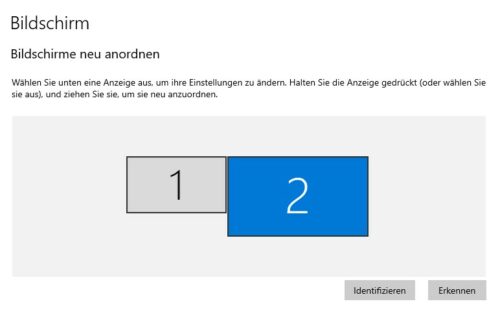
Um in Windows die Verwendung von zwei Monitoren zu konfigurieren, müssen Sie zunächst sicherstellen, dass beide Bildschirme an Ihren PC angeschlossen und eingeschaltet sind. Sobald dies erledigt ist, können Sie die Schritte zur Konfiguration ausführen:
- Klicken Sie auf das Windows-Symbol in der unteren linken Ecke des Bildschirms und geben Sie „Einstellungen“ ein. Klicken Sie auf „System“ und Sie sollten bereits im Fenster Bildschirme sein.
- In der Regel sollten hier alle angeschlossenen Monitore angezeigt werden. Sie sehen nun die Option „Mehrere Anzeigen“. Hier können Sie auswählen, welchen Monitor als primären und welchen als sekundären verwenden möchten. Sie können auch die Bildschirmauflösung und die Bildwiederholrate für jeden Monitor einstellen.
- Sie können auch entscheiden, ob Sie die Monitore parallel oder erweitert verwenden möchten. Wenn Sie die Monitore parallel verwenden, wird jeder Monitor unabhängig voneinander verwendet und Sie können unterschiedliche Anwendungen auf jedem Monitor ausführen. Wenn Sie die Monitore erweitert verwenden, wird der Desktop auf beide Monitore erweitert und Sie können Anwendungen über beide Monitore hinweg verwenden.
Es ist wichtig zu beachten, dass die Schritte zur Konfiguration von Windows möglicherweise je nach Ihrer verwendeten Windows-Version unterschiedlich sein können. Es ist daher ratsam, die Hilfe- und Support-Funktionen von Windows zu nutzen, um sicherzustellen, dass Sie die korrekten Schritte ausführen.
Anschluss von zwei oder mehr Bildschirmen an ein MacOS-Gerät
Die meisten MacOS-Geräte besitzen einen oder mehrere Thunderbolt 3 bzw. 4 (USB-C) und HDMI-Ausgänge, um externe Monitore anzuschließen. Um in MacOS die Verwendung von zwei Monitoren zu konfigurieren, müssen Sie zunächst sicherstellen, dass beide Monitore an Ihren Mac angeschlossen und eingeschaltet sind. Sobald dies erledigt ist, können Sie die Schritte zur Konfiguration ausführen.
- Klicken Sie auf das Apple-Symbol in der oberen linken Ecke des Bildschirms und wählen Sie „Systemeinstellungen“ aus. Klicken Sie auf „Monitor“ und Sie sehen die Option „Erweiterter Modus“. Hier können Sie auswählen, welchen Monitor als primären und welchen als sekundären verwenden möchten.
- Sie können auch die Bildschirmauflösung und die Bildwiederholrate für jeden Monitor einstellen. Sie können auch entscheiden, ob Sie die Bildschirme parallel oder erweitert verwenden möchten. Wenn Sie die Monitore parallel verwenden, wird jeder Bildschirm unabhängig voneinander verwendet und Sie können unterschiedliche Anwendungen auf jedem Monitor ausführen. Wenn Sie die Bildschirme erweitert verwenden, wird der Desktop auf beide Monitore erweitert und Sie können Anwendungen über Beide hinweg verwenden.
Es ist wichtig zu beachten, dass die Schritte zur Konfiguration von MacOS möglicherweise je nach Ihrer verwendeten MacOS-Version unterschiedlich sein können. Es ist daher ratsam, die Hilfe- und Support-Funktionen von MacOS zu nutzen, um sicherzustellen, dass Sie die korrekten Schritte ausführen. Es gibt auch Drittanbieter-Tools, die Sie verwenden können, um die Konfiguration von mehreren Monitoren zu vereinfachen.
Zusammenfassung
Zusammenfassend lässt sich sagen, dass es sowohl unter Windows als auch MacOS relativ einfach ist, mehrere Monitore an Ihren PC anzuschließen. Es ist jedoch wichtig, die Schritte für die Konfiguration sorgfältig zu befolgen, um sicherzustellen, dass die Bildschirme richtig funktionieren und Ihren Anforderungen entsprechen.
Unter Windows können Sie mehrere Monitore über das Einstellungs-Menü oder die Geräte-Manager-App konfigurieren. Es ist wichtig, dass Ihr PC über die nötigen Anschlüsse verfügt, um mehrere Bildschirme zu unterstützen. In Windows können Sie die Monitore parallel oder erweitert verwenden, je nach Ihren Anforderungen.
Bei MacOS können Sie die Verwendung von mehreren Monitoren über das Systemeinstellungs-Menü konfigurieren. Sie können auch die Bildschirmauflösung und die Bildwiederholrate für jeden Bildschirm einstellen. Wie bei Windows können Sie die Monitore parallel oder erweitert verwenden, je nach Ihren Anforderungen. Es ist wichtig zu beachten, dass sich die Schritte zur Konfiguration möglicherweise je nach Ihrer verwendeten MacOS-Version unterscheiden können.
Insgesamt ist die Verwendung von mehreren Monitoren eine großartige Möglichkeit, Ihre Produktivität und Effizienz bei der Verwendung Ihres PCs zu verbessern. Es ist jedoch wichtig, dass Sie die richtigen Schritte zur Konfiguration befolgen, um ein reibungsloses Erlebnis zu gewährleisten.



